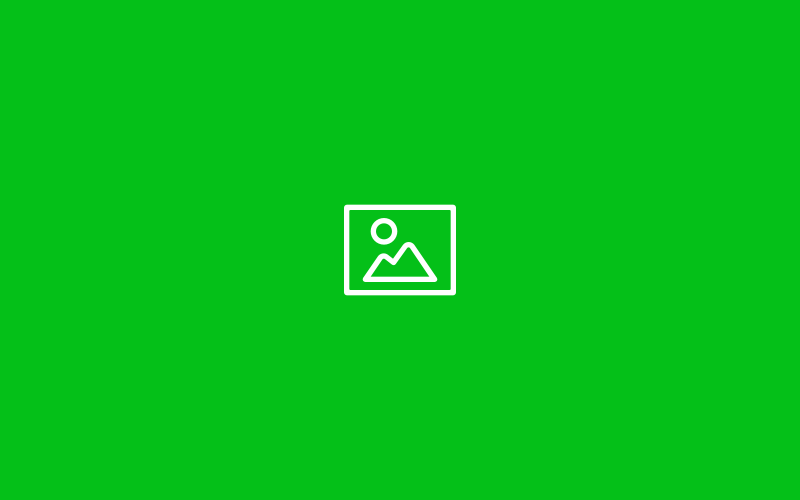Instrukcja dot. elektronicznego wysyłania dokumentów składanych w szkole ponadpodstawowej z wykorzystaniem systemu Nabór
Instrukcja przedstawia w jaki sposób można wysłać elektronicznie dokumenty związane z deklaracją. Nie musisz iść do szkoły pierwszego wyboru. Możesz wysłać dokumenty zgodnie z tą instrukcją. System pozwala na przesłanie dowolnych dokumentów jednak powinny one zawierać zeskanowany (można zrobić zdjęcie) i podpisany wniosek do szkoły oraz niezbędne zeskanowane (można zrobić zdjęcie) i podpisane oświadczenia lub zaświadczenia.
W pierwszym kroku należy skorzystać ze strony https://nabor.pcss.pl/sanok/szkolaponadpodstawowa/start skorzystać z opcji „Wypełnij wniosek”.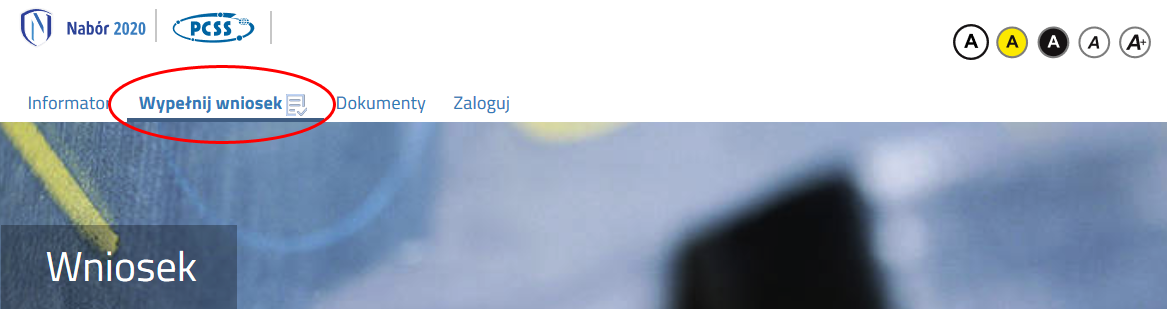
Kolejnym krokiem jest wypełnienie wniosku, wydrukowanie dokumentu, podpisanie oraz zeskanowanie (można zrobić zdjęcie). W zależności od wybranych odpowiedzi (np. zaznaczenie – rodzina wielodzietna) wymagane będą dodatkowe dokumenty. Można je pobrać z zakładki „Dokumenty” lub uzyskać w inny sposób (jak np. zaświadczenie od lekarza). W kolejnym etapie wszystkie dokumenty drukujemy, wypełniamy, podpisujemy w wymaganych miejscach oraz je skanujemy (można zrobić zdjęcie).
Następnie przygotowany komplet plików umieszczamy na naszym koncie przy wypełnionym wcześniej elektronicznym wniosku. Korzystamy z opcji „Zaloguj”,
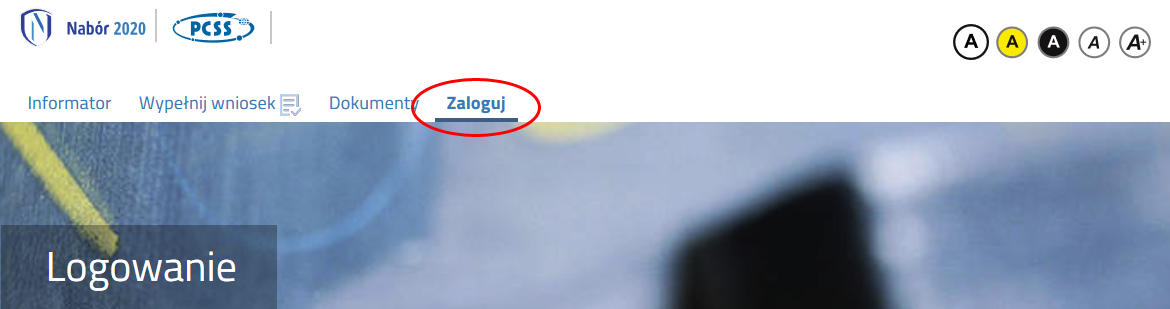
podajemy dane do zalogowania, które uzyskaliśmy wraz z wnioskiem. Po zalogowaniu wybieramy opcję „Wybierz akcję” dla wprowadzanego wcześniej wniosku (w przypadku gdy wypełniliśmy wcześniej kilka wniosków, należy się upewnić, że wybieramy właściwy), po prawej stronie ekranu, jak na ilustracji poniżej.
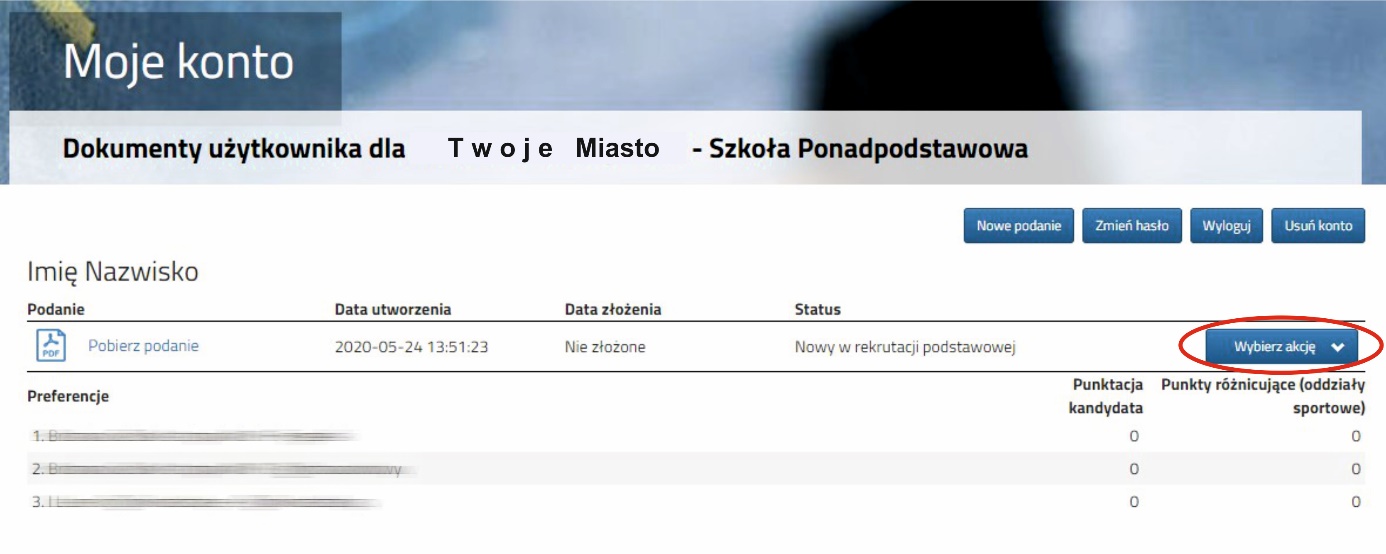
Kolejnym krokiem jest wybranie opcji „Załączniki”, ukaże się nam następujący ekran:
Wybieramy opcję „Dodaj” (po prawej stronie ekranu). Ukaże nam się ekran z możliwością dodania pliku:
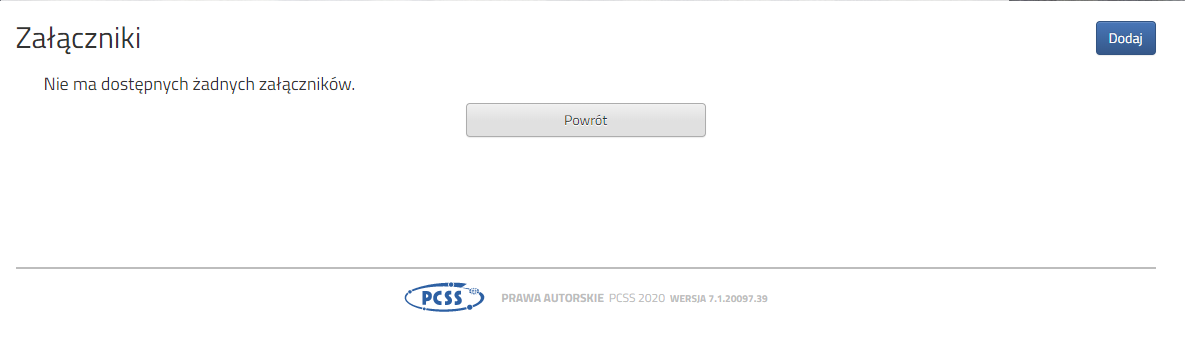
Wprowadzamy „Opis załącznika” np. Wniosek (zeskanowany dokument powinien być ręcznie podpisany – inaczej nie będzie ważny). Wybieramy plik, opcja „Przeglądaj …” oraz wybieramy odpowiedni plik. Następnie przepisujemy odpowiedni tekst z obrazka. Jeżeli tekst nie zostanie zaakceptowany można przeładować obrazek wykorzystując opcję „Przeładuj obrazek”. Po wybraniu opcji „Zapisz” dokument zostanie umieszczony na naszym koncie i stanie się dostępny dla szkoły pierwszego wyboru. Po poprawnym dodaniu dokumentu zobaczymy następujący ekran:
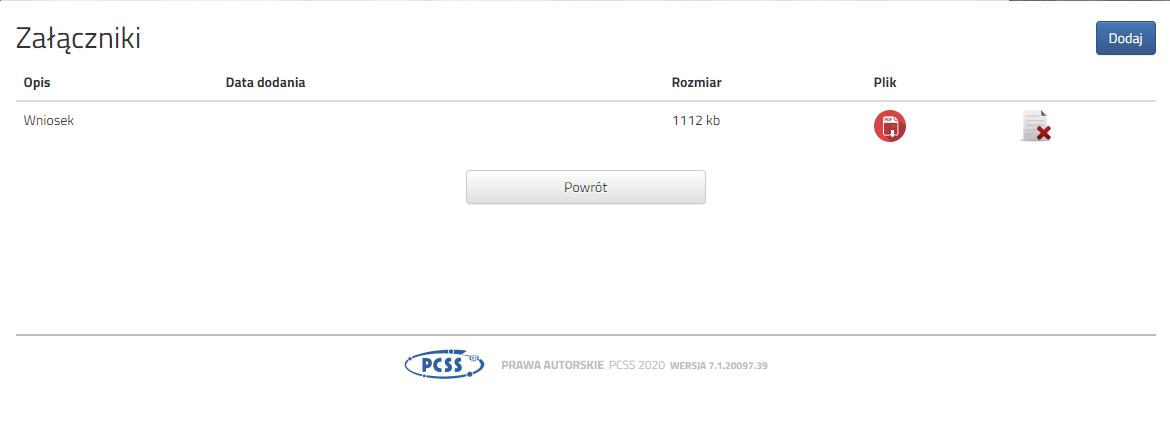
Podobnie postępujemy z kolejnymi dokumentami, umieszczając ich komplet na naszym koncie.
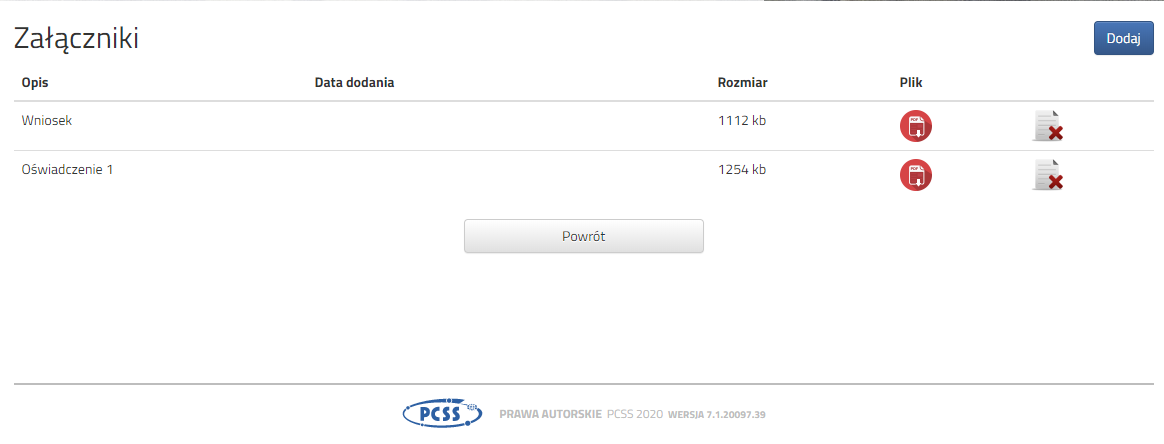
Zmiana wysłanego dokumentu jest możliwa po wcześniejszym usunięciu dotychczasowego pliku.
W tym celu należy kliknąć ikonę
Wysłane pliki można pobrać na dysk klikając ikonę 
Po umieszczeniu kompletu dokumentów możemy złożyć wniosek w szkole pierwszego wyboru.
W kolejnym kroku wybieramy opcję „Złóż wniosek”:
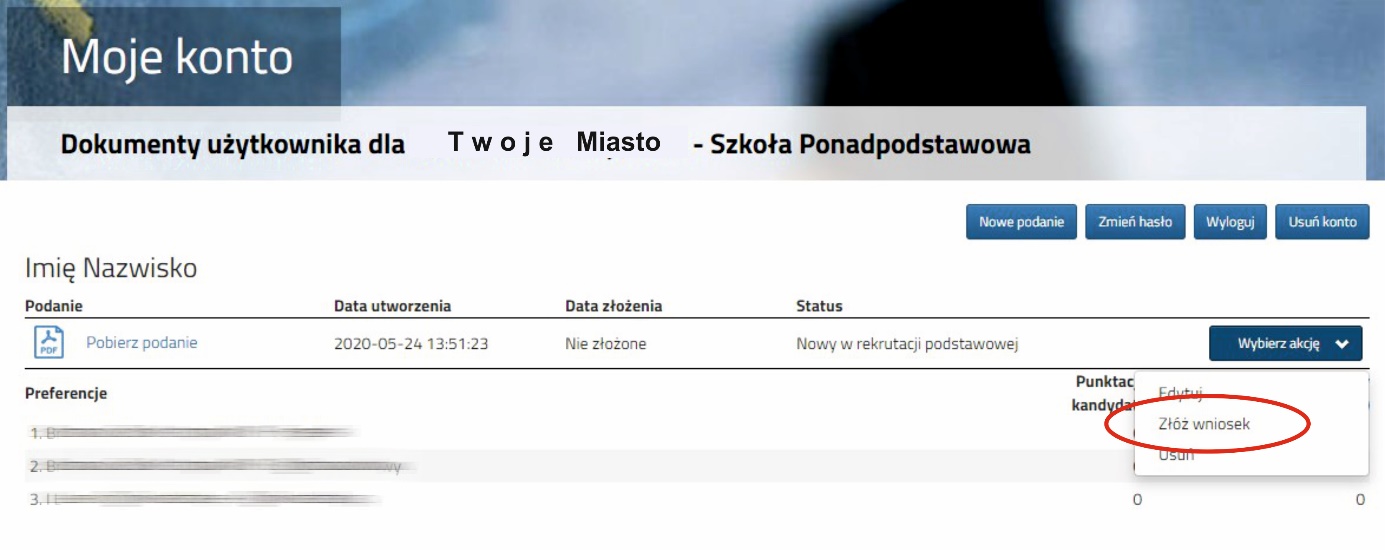
Po kliknięciu Złóż wniosek status dokumentu zmieni się z Nowy wniosek w rekrutacji podstawowej na Zweryfikowany w rekrutacji podstawowej:
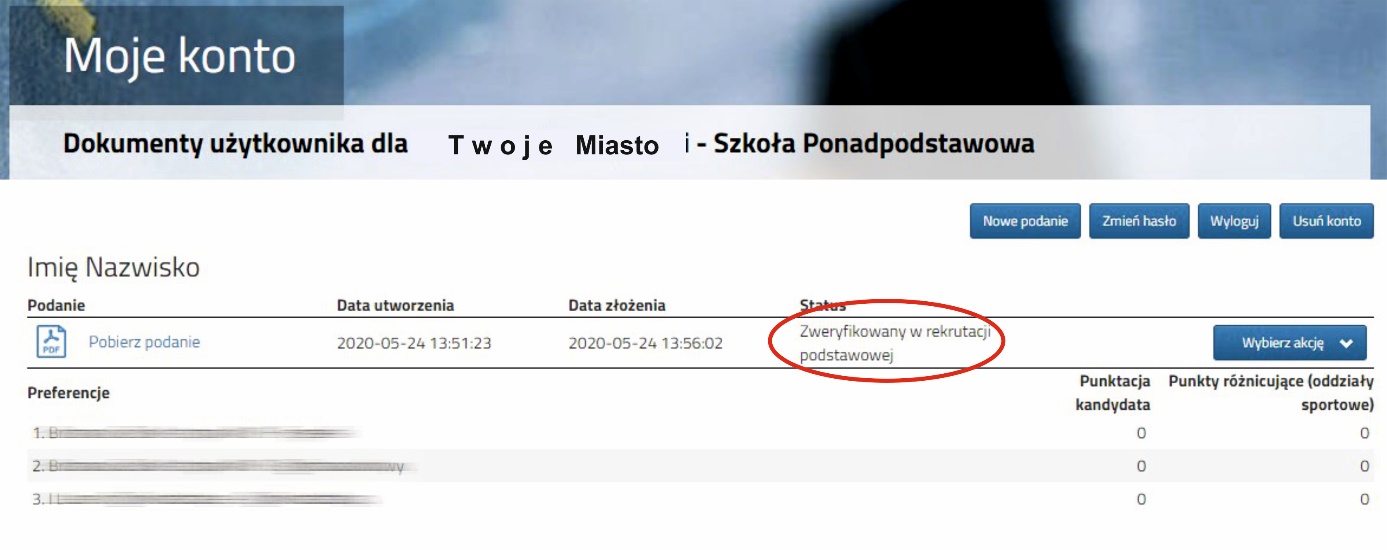
UWAGA!
Po elektronicznym złożeniu dokumentu nie będziemy mogli edytować wniosku oraz załączników. Będą one weryfikowane przez szkołę. Jeżeli w trakcie weryfikacji szkoła napotka na problem będzie się kontaktowała z kandydatem i może być wtedy konieczne uzupełnienie danych lub dokumentów. W takim przypadku szkoła cofnie wniosek do ponownej edycji. Na koncie kandydata ponownie aktywna będzie funkcja „Edytuj”. Po wprowadzeniu zmian należy wniosek zapisać, uzupełnić lub poprawić załączniki a następnie kliknąć „Złóż wniosek”.
Jeśli po złożeniu wniosku, zauważyliście, że we wniosku są błędy, skontaktujcie się ze szkołą pierwszego wyboru, by cofnęła wniosek do ponownej edycji. Na koncie kandydata ponownie aktywna będzie funkcja „Edytuj”. Po wprowadzeniu zmian należy wniosek zapisać, uzupełnić lub poprawić załączniki a następnie kliknąć „Złóż wniosek”.